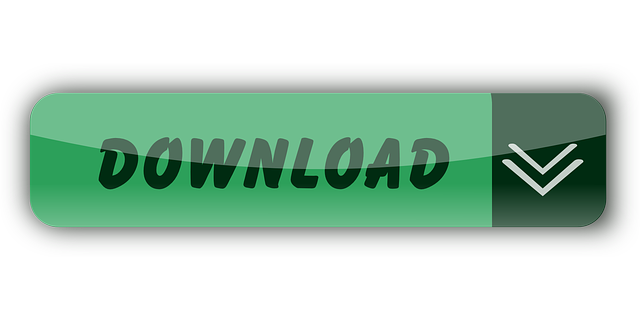Trial Information. Start your data analysis journey today with a free trial of Minitab Statistical Software! Access all of the powerful capabilities, latest enhancements and new features that Minitab Statistical Software has to offer with each trial. Minitab Statistical Software is now available as a desktop and web app. Download Minitab. Click the Get Minitab button above. Double click the file that downloads (ODUMinitab.exe for Windows or Minitab19ODU2020.pkg for Mac) Follow the prompts to install the software. Also available in the Monarch Virtual Environment (MoVE) General Lab. On ODU-managed computers, download the software from the Ivanti Portal Manager. What is Minitab? Minitab is a command- and menu-driven software package for statistical analysis. It is available for Windows. Why use Minitab? Analysis can be performed using drop-down menus or syntax, accommodating both beginners and advanced users. You need to enable JavaScript to run this app. Minitab is a statistics program that allows you to quickly enter your data and then run a variety of analyses on that data. You can quickly prepare charts and calculate regression, and entering data works very similarly to Excel.
A Quick Introduction to Minitab Statistical Software
This introduction to Minitab is intended to provide you with enough information to get you started using the basic functionality of Minitab. Of course, you will learn more about Minitab and its capabilities as you proceed through the course you are taking.

Obtaining a Copy of Minitab
The Minitab software is available through a number of vendors as well as at the Minitab Website. You can get a license for 6 or 12 months.
Minitab Free Download
Minitab can also be accessed through Penn State's WebAppsservice although there are limitations to how it may be used in the web-based environment. Students are STRONGLY advised to have access to a local copy installed. Please contact your instructor to see if using Minitab remotely will present problems for what you need to learn.
Copying and Pasting Data into a Minitab Worksheet
All of the data that you analyze in this course will be posted on the course web site. You will just have to copy and paste the data into a worksheet. Let's try it out on the idealwt.txt data set. Once the data are in your browser's window, the easiest way of copying the data is to Select all and then right-click and Copy. To paste the data into the Minitab worksheet, put your cursor in the first (unnumbered) row of the first column, and then click on Edit > Paste cells (or click on the standard clipboard icon used to denote pasting).
Your worksheet should look like this:
Note that the first (unnumbered) row is reserved for variable names. This is one thing about which you will have to be careful. If you accidentally place your cursor instead in the row numbered 1, Minitab will then treat the data as if they are text.
Text Columns
Columns with text as data can be added, but notice the slight differences in the window.
Note that Minitab has added a '-T' to the column name C3 to denote that the content of the column is text. Another indication that the content of the column is treated as text is that the textual content is left-justified whereas numbers are always right-justified. Minitab cannot summarize data, such as calculating means and standard deviations, when they are treated as text. If you accidentally make this mistake, just open a new worksheet (Select File > New.. > Minitab Worksheet > OK) and paste the data properly.
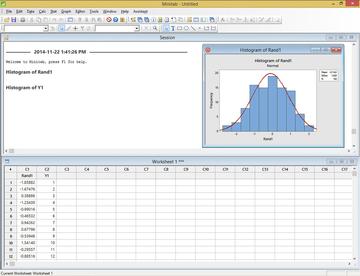
Obtaining a Copy of Minitab
The Minitab software is available through a number of vendors as well as at the Minitab Website. You can get a license for 6 or 12 months.
Minitab Free Download
Minitab can also be accessed through Penn State's WebAppsservice although there are limitations to how it may be used in the web-based environment. Students are STRONGLY advised to have access to a local copy installed. Please contact your instructor to see if using Minitab remotely will present problems for what you need to learn.
Copying and Pasting Data into a Minitab Worksheet
All of the data that you analyze in this course will be posted on the course web site. You will just have to copy and paste the data into a worksheet. Let's try it out on the idealwt.txt data set. Once the data are in your browser's window, the easiest way of copying the data is to Select all and then right-click and Copy. To paste the data into the Minitab worksheet, put your cursor in the first (unnumbered) row of the first column, and then click on Edit > Paste cells (or click on the standard clipboard icon used to denote pasting).
Your worksheet should look like this:
Note that the first (unnumbered) row is reserved for variable names. This is one thing about which you will have to be careful. If you accidentally place your cursor instead in the row numbered 1, Minitab will then treat the data as if they are text.
Text Columns
Columns with text as data can be added, but notice the slight differences in the window.
Note that Minitab has added a '-T' to the column name C3 to denote that the content of the column is text. Another indication that the content of the column is treated as text is that the textual content is left-justified whereas numbers are always right-justified. Minitab cannot summarize data, such as calculating means and standard deviations, when they are treated as text. If you accidentally make this mistake, just open a new worksheet (Select File > New.. > Minitab Worksheet > OK) and paste the data properly.
Analyzing Data
The Minitab Help and How-To documentation provides step by step instructions on using Minitab to analyze data. The individual course notes will also provide details for each specific use of Minitab within that course.
Copying Minitab Output and Graphs into Word
To copy output appearing in the Session window, select the desired output using your mouse. To copy a graph window, make the graph window active by clicking anywhere in it, and the select Edit > Copy Graph.
To paste either output or a graph, select Edit > Paste (or use the standard clipboard icon used to denote pasting).
WebApps users should select the Send Graph to Microsoft Word option and a Word Document with this graph in it will be created and can be saved in your PASS space.
Saving Your Work
While you can save your work in bits and pieces — the graphs separately from the worksheet —more often than not, it is best to save your entire Minitab 'project.' A Minitab project includes all of the work created in one session, including multiple worksheets, the Session window, and multiple graph windows. Basically, if you save your work as a Minitab project, you can resume your work right where you left off.
Return fire game. To save your work as a Minitab project, select File > Save Project As.., and provide an appropriate filename in the dialog box. Minitab projects are given a '.MPJ' extension. For the purpose of this course, you may consider creating one project for each lesson, and thereby naming the projects lesson1.MPJ, lesson2.MPJ, and so on.
WebApps users work will be saved in the user's PASS space. It can be download to the user's local computer from there.
Printing Your Work
Of course, you can print your Minitab work as well. To do so, activate the window that you want to print by clicking your mouse anywhere on the window. Then, select File > Print Worksheet or File > Print Session Window or File > Print Graph depending on what it is that you want to print.
Minitab Software
Minitab Help
There are various ways that you can get Minitab help.
Minitab 19
- You can look for help in the Minitab Help on-line manual also listed in the pull-down menu.
- You can use the various sets of Minitab instructions provided to you throughout the course. You will probably find links to these from the Homework Problems and Lab Activities in each lesson.
- Finally, you can post a question to a discussion in Canvas. Other students or your instructor can provide ideas and feedback.
Support From Minitab
Minitab offers several resources that are helpful for you. Minitab 19 Support - Getting Started is a concise guide designed to quickly get you familiar with using Minitab Statistical Software.
In addition to Minitab 19 - Getting Started, the following tools are available:
Help
A complete Help file is incorporated in Minitab, which provides you with instructions, examples with interpretations, overviews and detailed explanations, troubleshooting tips, formulas, references, and a glossary. Open Help by choosing Help > Help or by clicking on the Help button on every dialog box in the software.
StatGuide
The StatGuide provides statistical guidance after you run a procedure in Minitab. Open the StatGuide by right-clicking on your output in the Session window, then choosing StatGuide.
Tutorials
Step-by-step tutorials help new users learn how to use Minitab. You can open these by choosing Help > Tutorials while using Minitab.
Last, but not least, remember that Minitab provides a support team staffed by professionals with expertise in the software, statistics, quality improvement, and computer systems. Visit the Minitab support web site or call +1-814-231-2682 to speak with Minitab's technical support specialists.
- Minitab Environment
- Includes information about the Minitab user interface, customizing the interface, using shortcut keys, and modifying Minitab defaults and settings.
- Data Input and Output
- Includes information about Minitab file types and importing and exporting data.
- Manipulate Data in Worksheets, Columns, and Rows
- Includes information about tools to manipulate and format your data to facilitate data exploration and to make data analysis easier.
- Calculations, Data Generation, and Matrices
- Includes information about tools on the Calc menu.
- Probability Distributions, Random Data, and Resampling Analyses
- Includes information about probability distributions, random data, bootstrapping, and randomization tests.
- Statistics
- Includes information about basic statistics, tables, nonparametrics, equivalence tests, and power and sample size.
- Graphs
- Includes information about all of Minitab's graphs and graph editing capabilities.
- Quality and Process Improvement
- Includes information about Minitab's statistical tools for quality, including measurement system analysis, control charts, capability analysis, acceptance sampling, and various other quality tools.
- Statistical Modeling
- Includes information about Minitab's statistical modeling tools, including ANOVA, regression, DOE, reliability, time series, and multivariate analyses.